Linksys AX5300 Setup
In the current digital world, high-speed internet and hassle-free connection transforming home connection and networking. To cope with these networking requirements, Linksys AX5300 plays a vital role with its unique features. However, if you want to enjoy seamless internet connectivity in every corner of your home, then the Linksys AX5300 setup is paramount.
Therefore, this guide includes all the necessary details required for configuring your device hassle-free. Additionally, this guide helps you to dive into the detailed processing of the Linksys Velop AX5300 Mesh setup. Further, you also gain insights into the different ways to carry out this process. Rest, read this guide for more details!
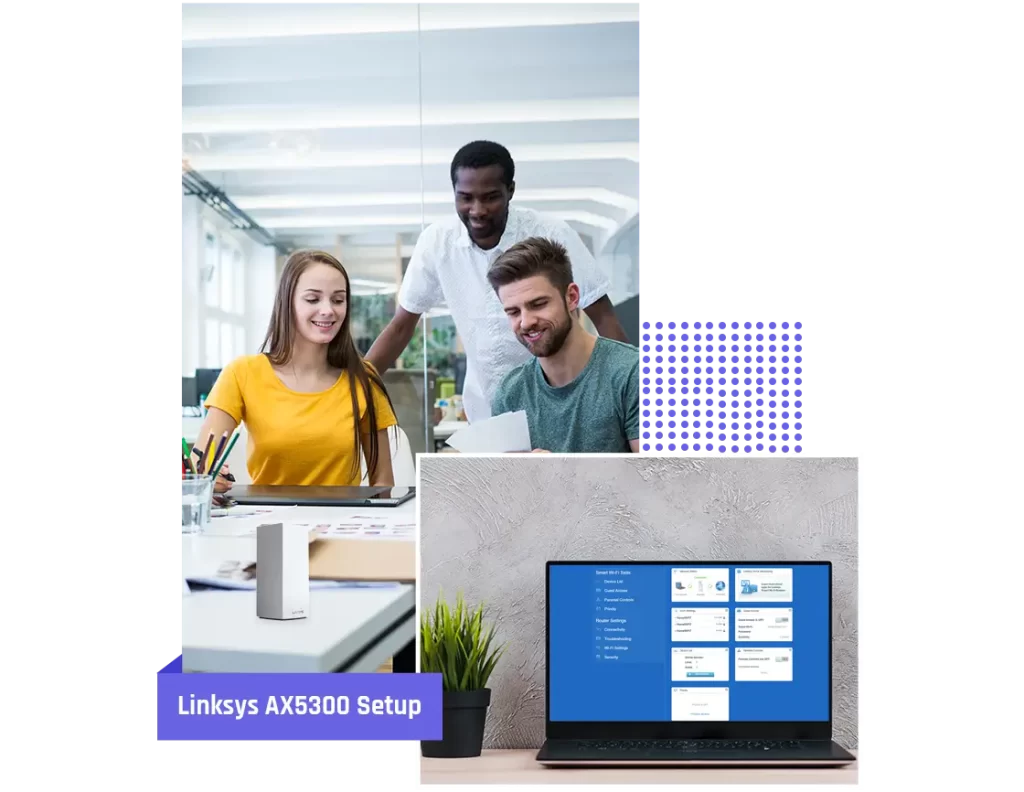
Necessities For the Linksys AX5300 Setup
Before you start the Linksys AX5300 Mesh router setup procedure, you should have these things:
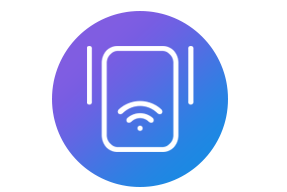
Linksys Velop
System
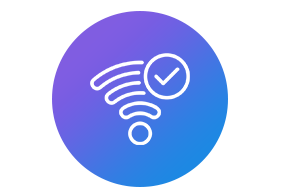
internet
connection
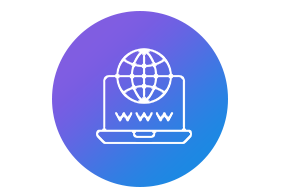
web/IP
address
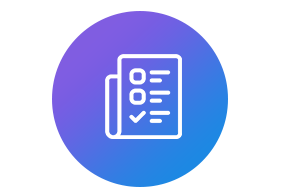
Valid admin
details
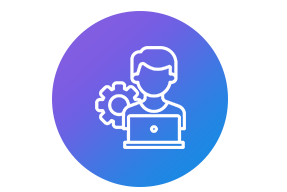
Linksys
app
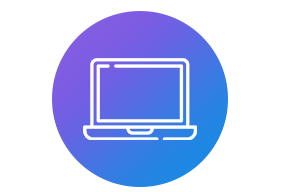
Computer/
smartphone
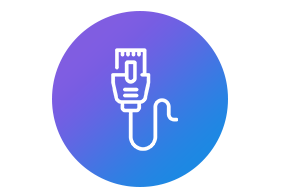
Ethernet
cables, etc.
How to Carry Out the Linksys Velop AX5300 Mesh Setup Effortlessly?
Moreover, you can accomplish the Linksys AX5300 setup via the Linksys smartphone app. To proceed with this, you need to accomplish the prior steps, which include unpacking and hardware connection. So, this section provides you with detailed insights into the complete configuration process of your Linksys Velop:
Unboxing the Velop
- Initially, get all the components alongside the Linksys AX5300 units out of the box.
- Then, ensure that every component is working well.
- Further, gather the required things to perform this configuration, as mentioned previously.
- Now, place the main unit of your Velop system closer to the electricity and modem.
- After that, distribute all other nodes throughout your home deliberately.
Hardware Connections
- Moreover, plug the main Velop node into the power outlet to turn it on.
- Then, connect this primary node to your modem.
- Hereon, wait till the LED on the node turns solid purple.
- With this, your velop AX5300 successfully connects to the internet.
Initializing the Linksys App
- Firstly, connect your smartphone to the existing wifi network.
- Then, download the Linksys app from the PlayStore or AppStore on your phone.
- After that, launch the app and a login window will appear.
- Hereon, create an account first by tapping on the “Don’t have an account? Sign-up” option.
- Enter the necessary details for creating a Velop account.
- Otherwise, if you are an existing user, then use your registered email and password to log in.
- Additionally, you can also log into the Velop using the router’s password.
- Enter the required details, and tap on ‘Log in’ to complete the Linksys AX5300 Velop login.
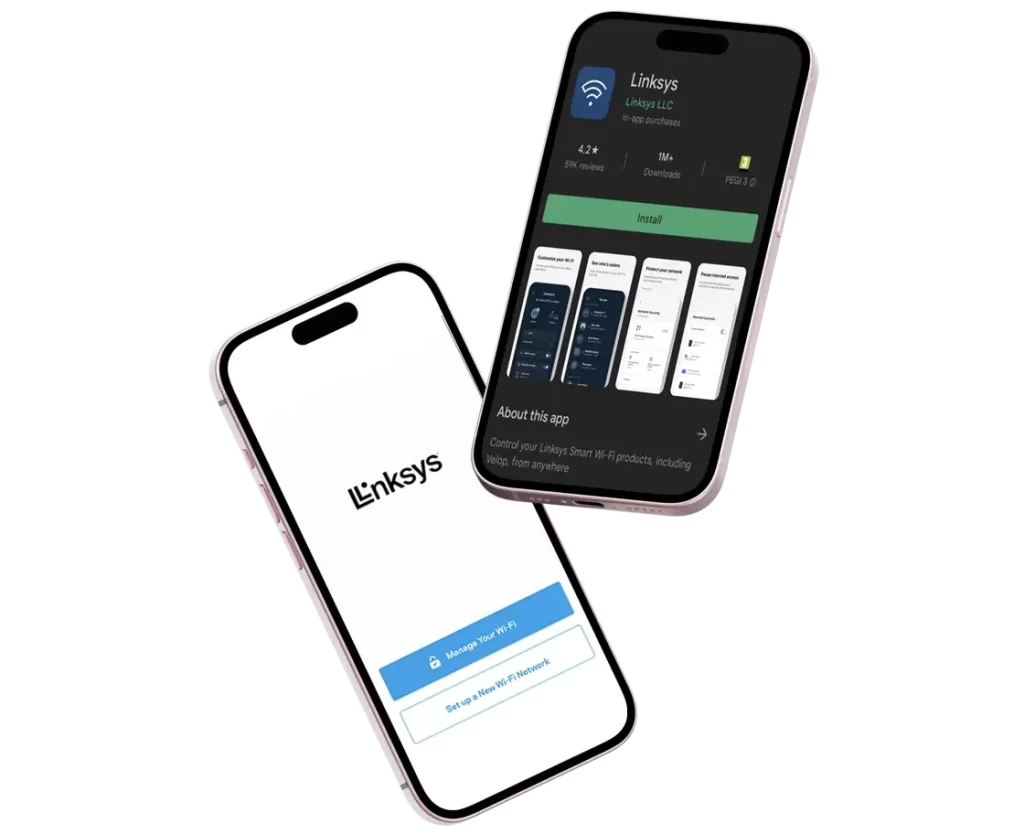
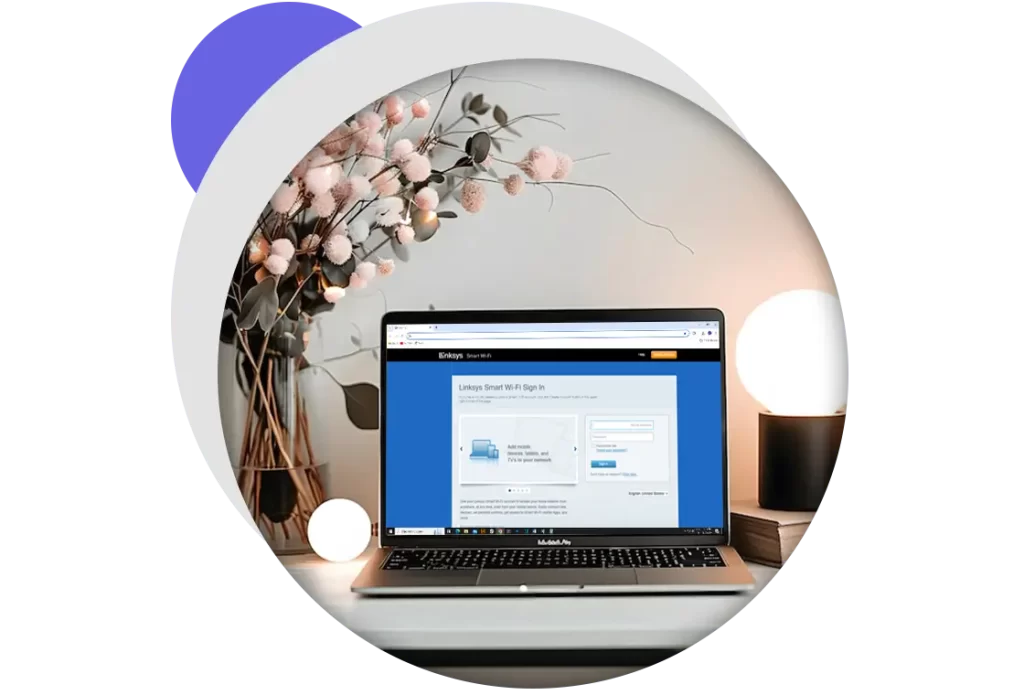
Accessing the Dashboard
- After logging, you reach the Velop smart home dashboard.
- Tap on the menu (three horizontal lines) to access the Velop settings.
- Hereon, navigate to the ‘Devices’ to view and change the details of the connected devices.
- Further, go to the WiFi Settings to alter the current SSID and password to secure your network.
- Now, type a new network name (SSID) and password in the given fields and tap on ‘Save’.
- Additionally, you can visit the Advanced Settings from the same page and connect your device to WPS.
- Further, go back to the app menu and tap on ‘Guest Access’ to manage and restrict guest network settings.
- Next, go to Advanced Settings of the Velop to configure the Port Settings, WiFi MAC filters, etc.
- You can also configure the Parental Controls, run a speed test, internet settings, and so on.
- At last, the Linksys Velop AX5300 Mesh setup finishes.
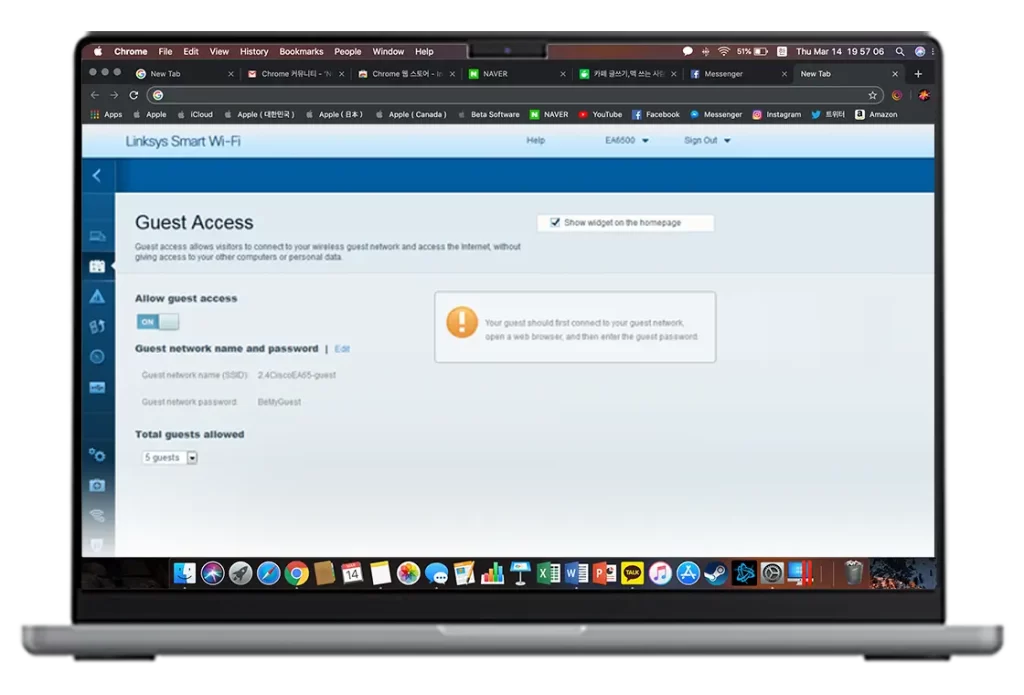
Linksys Velop AX5300 MX10600 Setup Via Web Browser!
Nonetheless, the Linksys app method is the recommended way to configure your device easily. But, you can also access the settings of your mesh networking device via a web browser. For that, you need to follow the below-given instructions:
- Primarily, confirm power on the main node of the Linksys Velop AX5300 mesh router.
- Then, connect your computer to Velop’s network.
- After that, open a web browser and type the linksyssmartwifi.com web address in the URL bar.
- Additionally, you can enter the 192.168.1.1 IP address if this web address doesn’t work.
- Further, log in using the valid admin details.
- Now, you enter the smart setup wizard of the Velop.
- Hereon, tap on CA from the bottom of the page and navigate to the smart Wi-Fi tools.
- Next, navigate to the Device List>My Network to check the connected devices and select your device.
- Here, you can also add your device by tapping on the “+Add a Device” option.
- After that, tap on Connectivity>CA Router Setup to ‘Add Wired/Wireless’ Child Nodes’.
- You can also configure the Basic settings, Advanced Routing, local networks, internet settings, etc. from this page.
- Then, tap on the WiFi Settings under Router Settings to change the SSID and password to secure your Velop system
- After that, tap on Guest Access, Parental Control, and Speed Check under the Smart WiFi Tools to configure your Velop accordingly.
- Finally, save all the settings to end the Linksys AX5300 Mesh Router Setup process.
How to Update the Linksys AX5300 Firmware Through Easy Steps?
Generally, a firmware update is performed to fix the temporary issues associated with your device. Additionally, it helps in adding functionalities to your device. Overall, a firmware update helps to enhance the Velop’s performance. So, here is the detailed procedure to update the Linksys velop AX5300 mesh system:
- Initially, download a recent firmware file from the website and store it on your device.
- Now, log into the Velop AX5300 MX10600 via the linksysmartwifi.com.
- After that, access the Velop dashboard.
- Now, navigate to CA from the bottom-right corner and tap Connectivity under the Router Settings.
- Next, go to the Basic tab and the Firmware Upgrade section.
- Further, choose the file that you have downloaded initially.
- Tap on ‘Done’ and the firmware upgrade initiates.
- You can see the progress of this process on the screen.
- Tap ‘OK’ and you see the message ‘Firmware Update Complete’ on your screen.
- Then, the router reboots to complete this process.
- Finally, tap on ‘OK’ and Linksys AX5300 firmware process finishes.
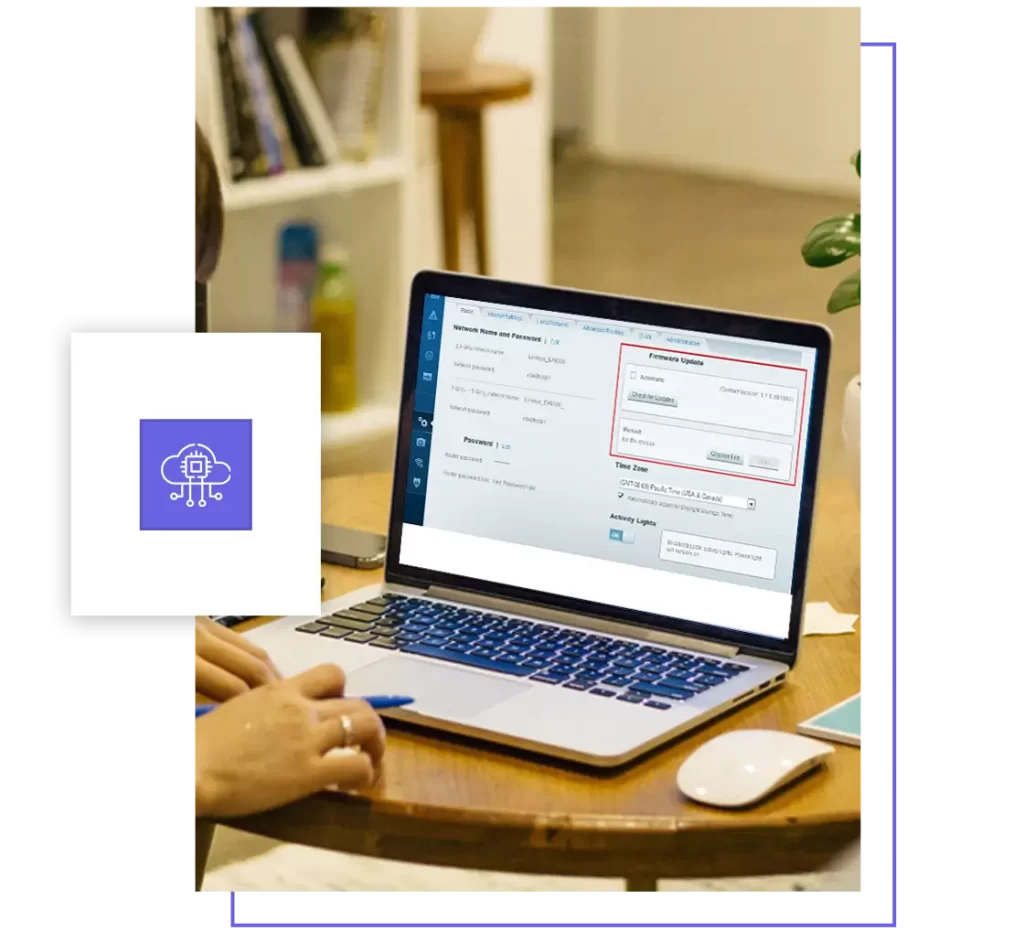
If you still have any doubts, let us know!
FAQs
Can I Change the Admin Password of the Linksys Velop AX5300 MX10600?
Yes, you can change the Linksys Velop AX5300 MX10600 system’s default admin password via CA>Router Settings>Connectivity>Basic.
What are the Default Login Passwords for the Linksys Velop AX5300 MX10600?
By default, the username and password for the Linksys velop AX5300 MX10600 is ‘admin’ in lowercase.
How to Perform the Linksys AX5300 Reset?
To reset the Linksys AX5300 mesh system, locate the reset button on your networking device, press and hold it for 10 seconds. When your device completes rebooting, release this button.